PyGameは、Pythonでゲームを作成するためのライブラリです。
シンプルな2Dゲームからインタラクティブなアプリまで、幅広いコンテンツを作成できるため、ゲーム開発初心者からPythonのスキルを応用したいプログラマーまでに人気があります。
今回は、PyGameのインストールから基本的な使い方、簡単なゲームの例と応用例までを紹介します。

Pythonでゲームを作ることができるんですか?
とってもおもしろそうです!

今回紹介するPyGameを使えば簡単なゲームを作ることができます!
初心者でもわかるように使い方を説明した上で応用例も紹介します。
Pythonを使って2Dピクセルのゲームを作りたい場合は以下のPyxelの記事も参照ください!
1. PyGameとは?
PyGameは、Pythonで簡単にゲームやマルチメディアアプリを作成するためのライブラリです。
2Dグラフィック、サウンド、イベント処理、アニメーションなど、ゲーム開発に必要な機能が一通り揃っています。
PyGameは軽量で扱いやすく、Python初心者にも理解しやすい構造となっているため、ゲーム開発の入門として最適です。
2. PyGameのインストール方法
PyGameを使用するには、まずPython環境にインストールする必要があります。
以下のコマンドを使用して、PyGameをインストールしましょう。
pip install pygameインストールが成功したら、PyGameをインポートして利用できるようになります。
3. ゲーム開発の基本的な流れ
PyGameでのゲーム開発は、以下のような基本的な流れで進みます。
- ライブラリのインポート:
import pygameを使用してPyGameをインポートします。 - ゲームウィンドウの初期化:ウィンドウサイズや背景色などを設定します。
- ゲームループの作成:ゲームが動作し続けるよう、ループ処理を用意します。
- イベント処理:キーボードやマウスの入力を処理します。
- 画面の更新:ゲームの内容を更新し、表示内容を毎フレーム書き換えます。
4. サンプルコード:シンプルなボールゲームの作成
それでは、PyGameを使ってシンプルなボールが跳ねるゲームを作ってみましょう。
この例では、ウィンドウ上でボールが四方に跳ね回ります。
import pygame
import sys
# PyGameの初期化
pygame.init()
# 画面サイズと色の設定
screen_width, screen_height = 800, 600
screen = pygame.display.set_mode((screen_width, screen_height))
pygame.display.set_caption("PyGame Ball Game")
# 色の定義
WHITE = (255, 255, 255)
BLUE = (0, 0, 255)
# ボールの設定
ball_pos = [100, 100] # ボールの位置
ball_radius = 20 # ボールの半径
ball_speed = [3, 3] # ボールの速度(x方向とy方向)
# ゲームループ
while True:
# イベント処理
for event in pygame.event.get():
if event.type == pygame.QUIT:
pygame.quit()
sys.exit()
# ボールの位置を更新
ball_pos[0] += ball_speed[0]
ball_pos[1] += ball_speed[1]
# 画面端でボールを反転
if ball_pos[0] <= ball_radius or ball_pos[0] >= screen_width - ball_radius:
ball_speed[0] = -ball_speed[0]
if ball_pos[1] <= ball_radius or ball_pos[1] >= screen_height - ball_radius:
ball_speed[1] = -ball_speed[1]
# 画面をクリア
screen.fill(WHITE)
# ボールを描画
pygame.draw.circle(screen, BLUE, ball_pos, ball_radius)
# 画面更新
pygame.display.flip()
pygame.time.delay(10)コード解説
- ウィンドウの作成:
pygame.display.set_mode()で画面サイズを設定し、pygame.display.set_caption()でウィンドウタイトルを指定。 - ボールの移動:
ball_posの座標を更新し、画面端に達したときにball_speedを反転させてボールが跳ね返るように設定。 - 画面の更新:
screen.fill(WHITE)で画面をクリアし、pygame.draw.circle()でボールを描画。pygame.display.flip()で画面を更新。
5. 応用例
このボールゲームに、さらなる機能を追加していきましょう。
応用例1: スコア表示の追加
プレイヤーがボールに触れることでスコアを増加させる処理を追加してみます。
以下はスコアの表示を行うコードの一部です。
# フォント設定
font = pygame.font.Font(None, 36)
score = 0
# ゲームループ内
# スコアの描画
score_text = font.render(f"Score: {score}", True, (0, 0, 0))
screen.blit(score_text, (10, 10))応用例2: BGMと効果音の追加
ゲームにサウンドを追加すると、プレイ体験が向上します。
PyGameでは、MP3やWAVファイルを使ってBGMや効果音を再生できます。
# サウンドの読み込み
pygame.mixer.music.load("background_music.mp3")
pygame.mixer.music.play(-1) # ループ再生
# 効果音の設定
bounce_sound = pygame.mixer.Sound("bounce.wav")応用例3: 複数のオブジェクトと衝突判定
ボール以外にもキャラクターや障害物を追加し、衝突した場合にスコアが増減するなどのアクションを設定できます。
# 衝突判定
player_rect = pygame.Rect(player_pos[0], player_pos[1], player_width, player_height)
if player_rect.colliderect(ball_rect):
score += 1
bounce_sound.play()6. まとめと次のステップ
今回は、PythonのPyGameライブラリを使って、シンプルなゲームの作り方と、いくつかの応用例について解説しました。
PyGameを使えば、基本的なゲームから少し複雑なインタラクティブなアプリまで、初心者でも簡単に作成できます。
今後のステップ
- キャラクターの操作: キーボードやマウス入力に応じてキャラクターを動かす機能を追加する。
- ゲームオーバー画面やリスタート機能: ゲームオーバー時に画面を切り替える。
- AIとの対戦: NPC(コンピュータ)を追加し、プレイヤーと対戦するような機能を作成する。
PyGameを使ったゲーム開発に慣れてきたら、ぜひオリジナルゲームの制作に挑戦してみてください!
このサイトのトップページへは以下へアクセス!
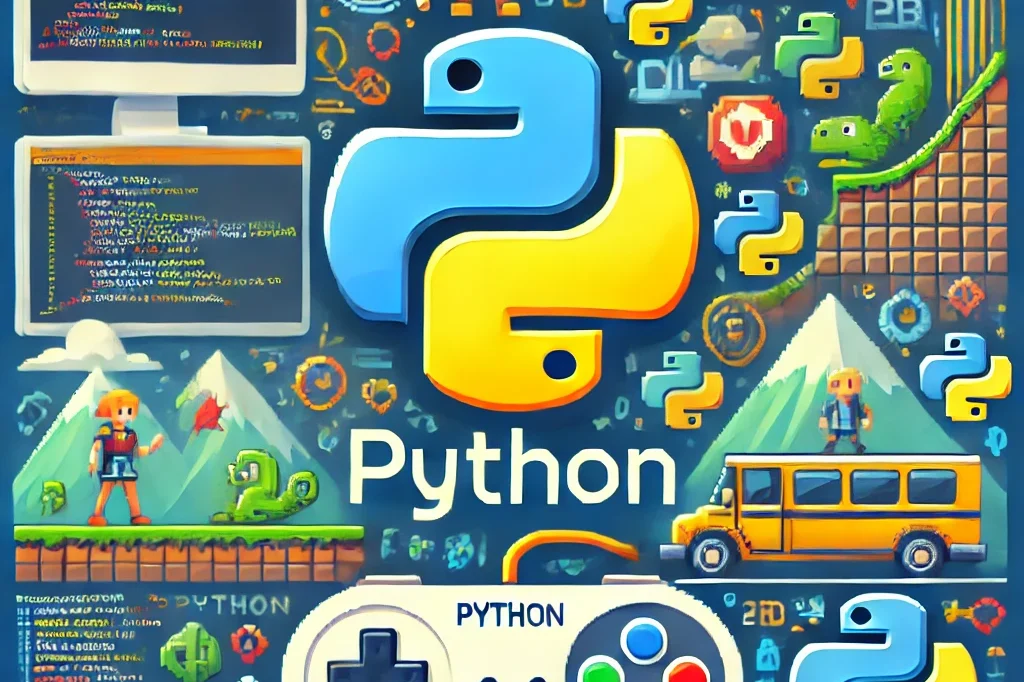






コメント