leafmapは、Pythonで地理空間データを可視化・解析するための便利なライブラリです。
foliumやipyleafletをベースにしており、GIS(地理情報システム)のデータをWebマップ上にインタラクティブに表示できます。
数行のコードで地図を描画し、様々な地理空間データの可視化や解析を行えるため、データサイエンティストやGISエンジニア、リモートセンシングの専門家に非常に役立つツールです。
今回は、leafmapのインストール方法から基本的な使い方、応用例までを詳しく紹介します。

Pythonでデータを地図にまとめて分析に使いたいんです!
何か良い方法はありますか?

データ分析やより高度な地図の使い方を考えているならleafmapを使ってみてほしいです!
初心者でもわかるように使い方を説明した上で応用例も紹介します!
何ができるか見てもらえると思います!
簡単に地図を使いたい場合には以下のリンクのfoliumがおすすめです!
1. leafmapとは?
leafmapは、Pythonで地理空間データを扱いやすくするための高レベルなインターフェイスを提供するライブラリです。
foliumやipyleafletを基盤にしており、Jupyter NotebookやGoogle Colaboratory上での使用に適しています。
leafmapを使えば、地図を表示したり、データを動的に表示して視覚的に解析することができます。
主な特徴
- インタラクティブな地図描画: シンプルなコードで地図を生成し、ズームやパンなどの操作が可能。
- 地理データの可視化: GeoJSONやヒートマップなど、さまざまなデータ形式を地図上で可視化。
- 豊富なベースマップ: 衛星写真や地形図など、さまざまなベースマップを簡単に切り替えられる。
2. leafmapのインストール方法
leafmapをインストールするには、以下のコマンドを実行します。
pip install leafmapまた、Jupyter Notebookでleafmapを使用する場合は、jupyter-leafletのインストールも必要です。
pip install jupyter-leafletこれで、leafmapを使う準備が整いました。
3. leafmapの基本的な使い方
leafmapを使って、実際に地図を描画したり地理空間データを表示してみましょう。
3.1 基本的な地図描画
まずは、leafmapを使って日本を中心とした地図を表示してみましょう。
以下のコードをJupyter NotebookやGoogle Colaboratoryで実行すると、インタラクティブな地図が表示されます。
import leafmap
# 地図の作成
m = leafmap.Map(center=[35, 140], zoom=4)
m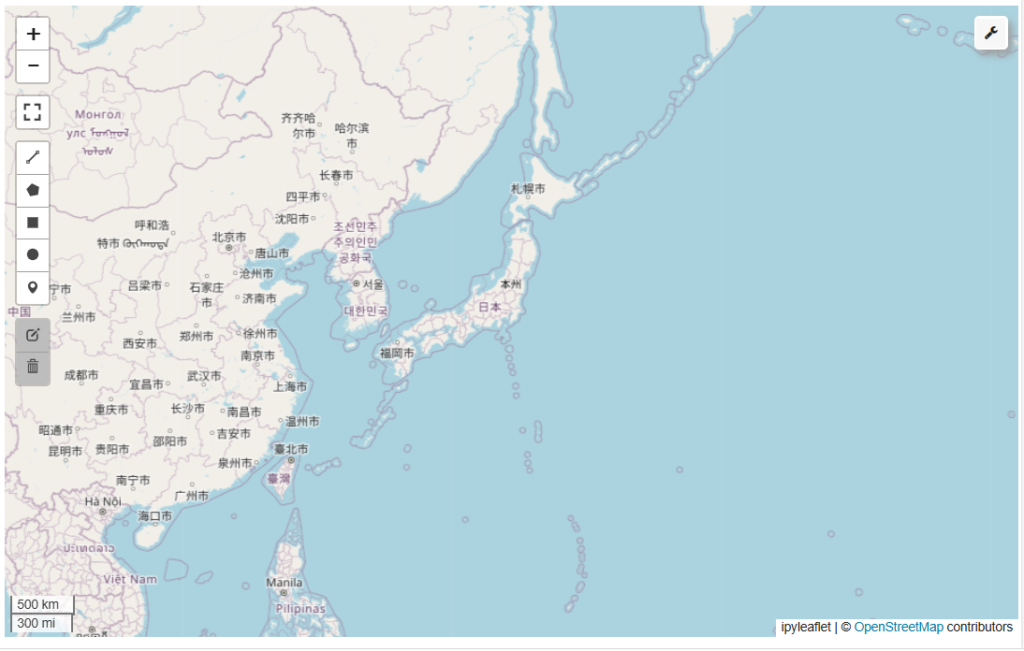
コードの説明
leafmap.Map(center=[35, 140], zoom=4):
地図の中心位置を緯度35度、経度140度(日本付近)に設定し、ズームレベルを4にして表示します。m:
作成した地図オブジェクトを表示。
インタラクティブな地図が生成され、自由にズームやパンができます。
3.2 ベースマップの追加
leafmapでは、さまざまなベースマップを簡単に追加できます。
たとえば、地形図や衛星写真を表示したい場合、以下のコードを実行します。
# 中心座標を指定してマップを作成
m = leafmap.Map(center=(35.6895, 139.6917), zoom=10) # 例: 東京の座標
m.add_basemap("Stamen.Terrain") # 地形図ベースマップを設定
madd_basemap():
地図の背景となるベースマップを指定します。"Stamen.Terrain"は地形図で、他にも"HYBRID"(衛星写真と地名の組み合わせ)などがあります。m.basemaps:
利用可能なベースマップの一覧を確認できます。

3.3 GeoJSONデータの追加
GeoJSON形式の地理空間データを地図上に表示することもできます。例えば、世界の国境データをGeoJSONファイルから追加してみましょう。
# GeoJSONデータをURLから読み込む
geojson_url = "https://raw.githubusercontent.com/glynnbird/countriesgeojson/master/countries.geo.json"
m = leafmap.Map()
m.add_geojson(geojson_url, layer_name="Countries")
madd_geojson():
GeoJSONデータをURLから直接読み込んで表示します。layer_nameにはレイヤー名を指定します。- GeoJSONはローカルファイルからも読み込むことができるため、自分で用意した地理データを表示することも可能です。
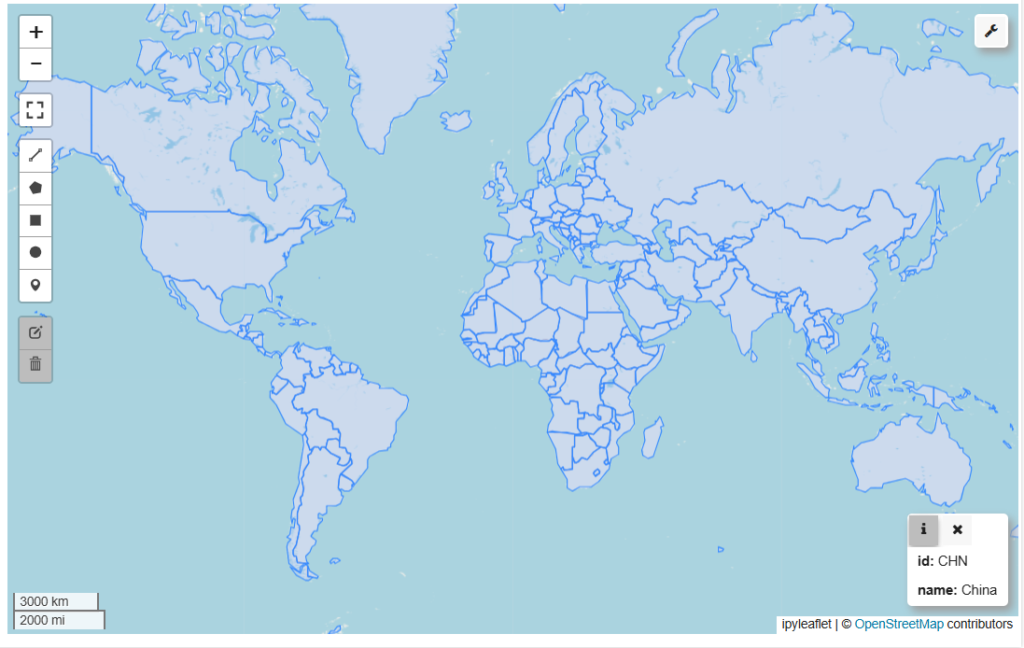
3.4 インタラクティブなヒートマップ
大量の点データがある場合には、ヒートマップでデータ密度を視覚化すると分かりやすくなります。
以下はランダムな位置にヒートマップを表示する例です。
# ランダムな座標データを生成
import random
coords = [(random.uniform(-90, 90), random.uniform(-180, 180)) for _ in range(1000)]
m = leafmap.Map()
m.add_heatmap(coords, radius=20, name="Heatmap")
madd_heatmap():
指定した座標データからヒートマップを作成します。radiusで密度の範囲を調整できます。- ヒートマップの利用例:
データ密度が高い地域やイベントの集中度を視覚化するのに役立ちます。
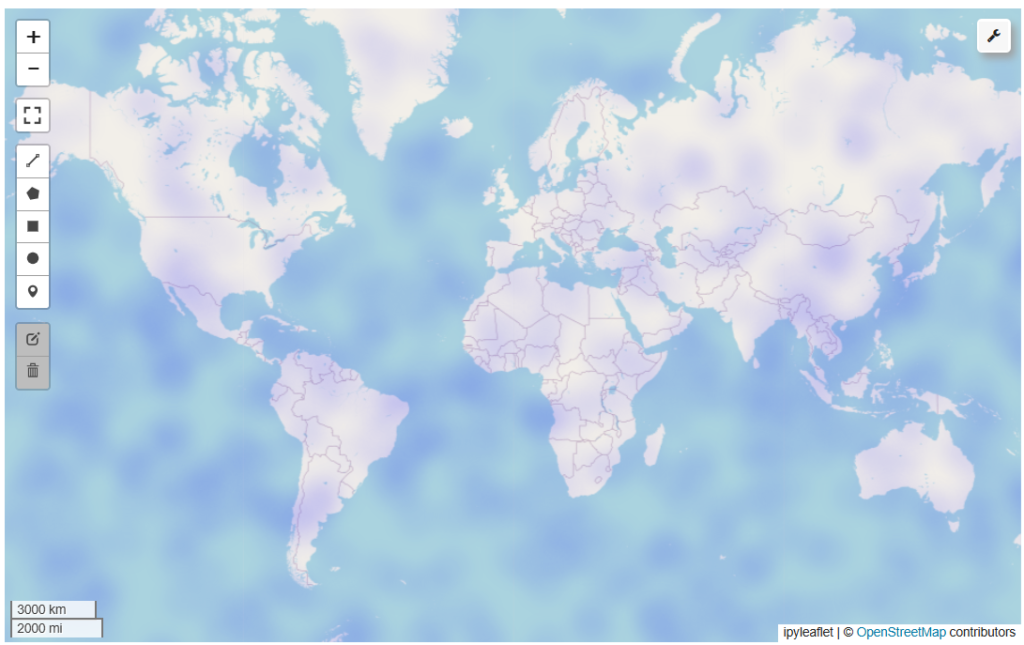
4. まとめ
今回は、Pythonライブラリleafmapの基本的な使い方と、応用例について解説しました。
leafmapはシンプルなコードでインタラクティブな地図を作成でき、地理空間データの可視化や解析に非常に便利です。
leafmapの主な特徴として、さまざまなベースマップを簡単に切り替えられることや、GeoJSONデータやヒートマップの表示が容易であることが挙げられます。
特に、Webベースの動的な地図作成を行いたいデータサイエンティストやGISエンジニアにとって、leafmapは強力なツールとなるでしょう。
leafmapを使って、地理空間データの可視化をさらに効率化し、インタラクティブな地図を活用したデータ分析を進めてみてください!
このサイトのトップページへは以下へアクセス!
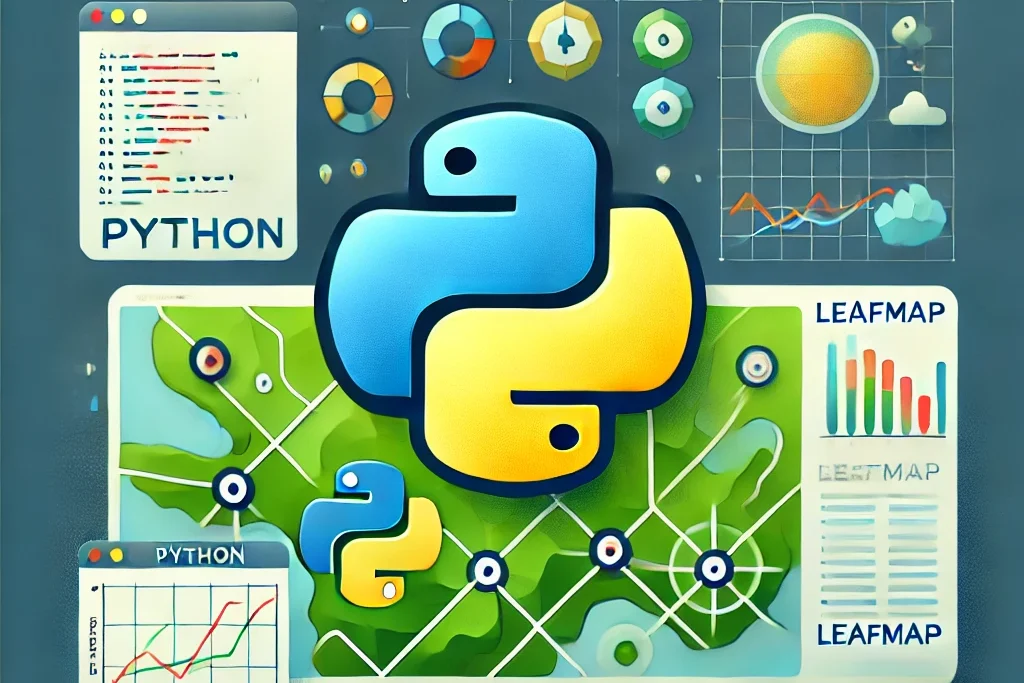






コメント