このページではこれからプログラミングを学習しようと考えているプログラミング初心者に向けてPythonを実行するための環境構築の方法を解説します。
Pythonの環境構築の方法はいくつかありますが、今回はPython初心者が設定しやすい比較的簡単な方法を説明します。

早速Pythonの勉強を始めたいけど何から始めたら良いんですか?

Pythonを使うためにはいろいろな環境の作り方があります!
今回は初心者でも分かりやすい方法を2つ紹介するきゅ~!
紹介する2つの構築環境
今回紹介するPython環境の構築方法は以下の2つの方法です。
①クラウドサービスGoogle Colaboratoryを使う
②パソコンにAnacondaをインストールする
筆者は2つの環境を使い方や場合によって使い分けています。
もし、難しいことを考えずにPythonを触ってみたいという方は①のGoogle Colaboratoryを使うことをおすすめします。
しかし、将来のことを考えると①②両方を扱えるよう準備しておくことをおすすめします。
筆者のGoogle ColaboratoryとAnaconda環境の使い分けに関しての詳細は以下を参照ください。
2つの実行環境の構築方法
①クラウドサービスGoogle Colaboratoryを使う
Google Colaboratoryを使うのはとても簡単です。
お使いのWEBブラウザで「Google Colaboratory」と検索します。
Google Colaboratoryページへのリンクは以下のリンクになります。
※Google Colaboratoryトップページ https://colab.research.google.com/?hl=ja
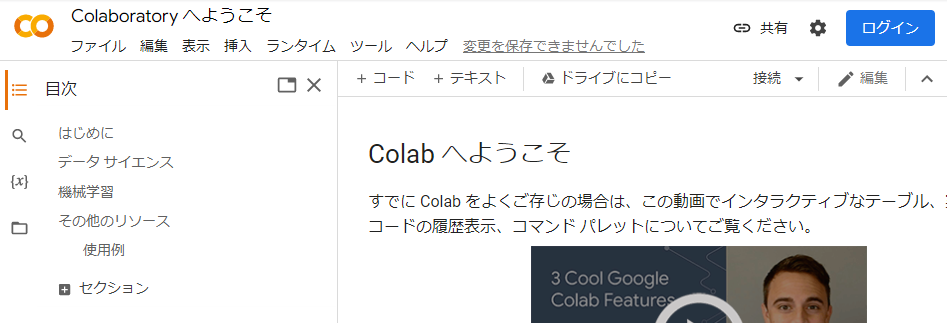
右上の「ログイン」ボタンからみなさんがお持ちのGoogleアカウントでログインします。
※Googleアカウントをお持ちでない方は作成することをおすすめします。
ログインが完了したら左上の[ファイル]-[ノートブックを新規作成]をクリックします。
![[ファイル]-[ノートブックを新規作成]をクリック](https://gomafree-tech.com/wp-content/uploads/2022/07/image-14.png)
すると、以下のようにGoogleサーバー上のPython実行環境が立ち上がります。
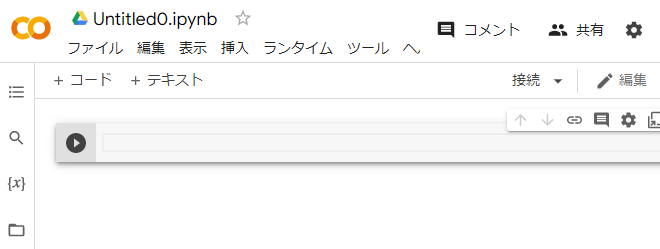
中央の再生ボタンのついている実行セルにPythonコードを打ち込むとPythonを実行することができます。
また、GoogleアカウントでログインするとGoogle drive上にノートブックが作成され、自動的に保存されます。
この時、作成されるファイルはGoogle driveの[Colab Notebooks]に保存されます。
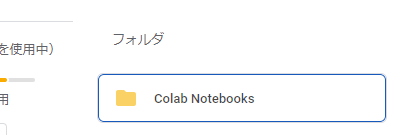
Googleアカウントにログインするだけで使えるなんて便利ですね!

できました!
次にまた使いたいときは同じようにGoogle Colaboratoryにアクセスすれば良いんですか?

その通りですね!!
GoogleアカウントでログインしたままにしておけばGoogle ColaboratoryにアクセスするだけでPython環境が使えるからGoogle Colaboratoryページをブックマークしておくのがおすすめです!
②パソコンにAnacondaをインストールする
まず、Anaconda公式ページでインストーラーをダウンロードします。
Anaconda公式ページのリンクはこちらです。
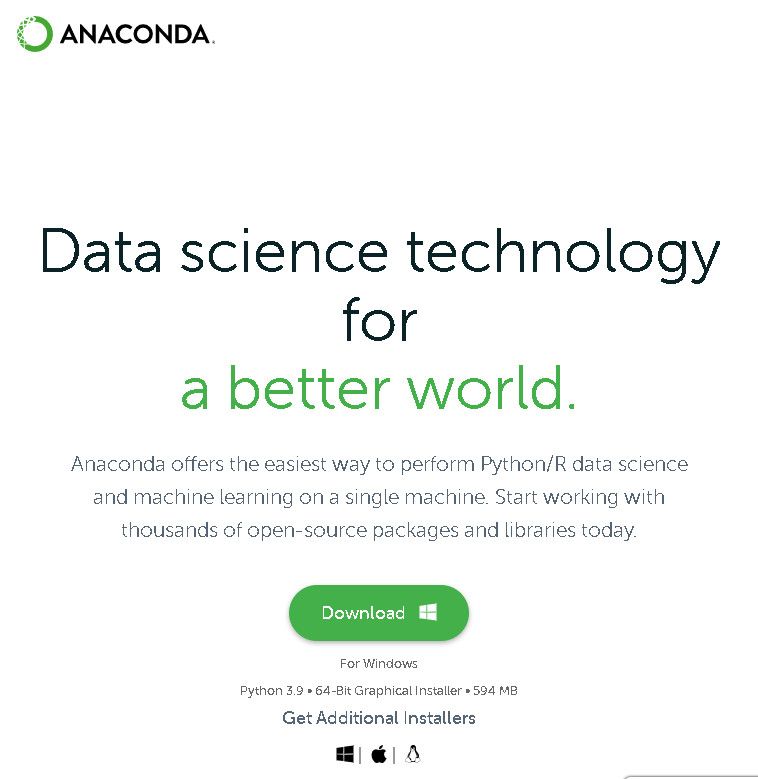
MacやLinux環境の場合は[Get Additional installers]をクリック
画面中央の[Download]ボタンをクリックするとインストーラーがダウンロードされます。
※MacやLinuxで環境構築する場合は[Get Additional installers]をクリックすると以下の画面が表示されるので、自身の環境に合うものを選びます。
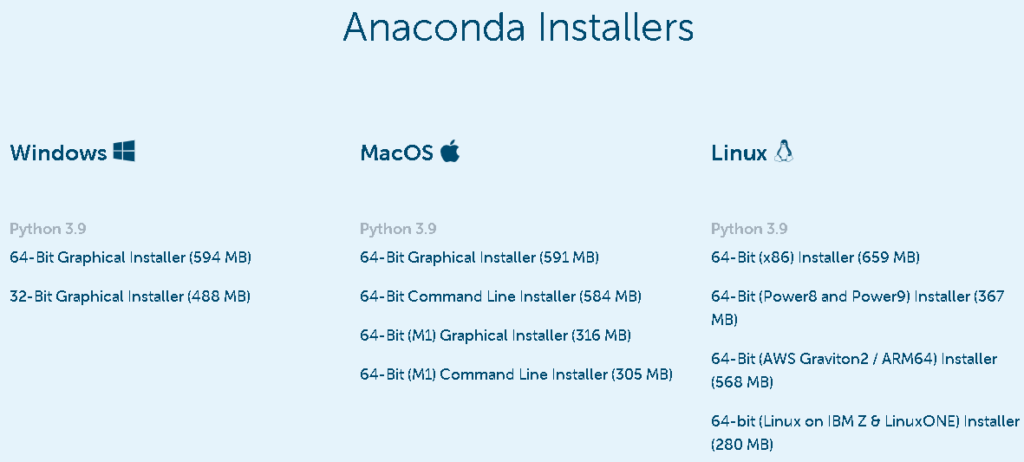
以下、Windows環境での操作を例に説明しますが、操作内容は同様です。
ダウンロードしたインストーラー(Anaconda3-YYYY.MM-Windows-x86_64.exe)をダブルクリックします。
※以下の説明ではAnaconda3-2022.05-Windows-x86_64.exeによるAnaconda3-2022.05のインストールを実際に行いますが、ダウンロードされた最新のインストーラーで同様の操作を行ってください。
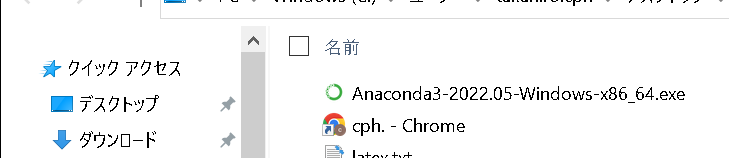
しばらく待つと以下のような画面が表示されます。
下部の[Next]ボタンをクリックします。
![インストーラ起動し[Next]をクリック](https://gomafree-tech.com/wp-content/uploads/2022/07/image-20.png)
下部の[I Agree]ボタンをクリックします。
![[I Agree]ボタンをクリック](https://gomafree-tech.com/wp-content/uploads/2022/07/image-21.png)
[Just Me (recommended)]が選択されている状態で下部の[Next]ボタンをクリックする。
![[Just Me (recommended)]を選択し[Next]ボタンをクリック](https://gomafree-tech.com/wp-content/uploads/2022/07/image-22.png)
表示されているパスを変更せずにそのまま下部の[Next]ボタンを押します。
![そのまま[Next]ボタンを押す](https://gomafree-tech.com/wp-content/uploads/2022/07/image-23.png)
チェックをせずに下部の[Install]ボタンを押します。
![チェックをせずに[Install]ボタンを押す](https://gomafree-tech.com/wp-content/uploads/2022/07/image-24.png)
しばらく待つとインストールが完了します。
![[Anaconda Navigator]をクリック](https://gomafree-tech.com/wp-content/uploads/2022/07/image-25.png)
しばらく待つと以下のようにAnaconda Navigatorが立ち上がります。
※初回起動には多少時間がかかります。
[Home]において[Jupyter Notebook]内の[Launch]ボタンをクリックします。
([Launch]ボタンが無く[Install]ボタンとなっていた場合は[Install]ボタンをクリックし、しばらく待 つと[Launch]ボタンが表示されます。)
![右側の[Jupyter Notebook]内の[Launch]ボタンをクリック](https://gomafree-tech.com/wp-content/uploads/2022/07/image-26-1024x581.png)
お使いのWEBブラウザ上でJupyter Notebookの環境が立ち上がります。
右上の[New]ボタン-[Python 3(ipykernel)]をクリックします。
![[New]ボタン-[Python 3(ipykernel)]をクリック](https://gomafree-tech.com/wp-content/uploads/2022/07/image-27.png)
別のタブで以下のようなPython実行環境のファイルが起動します。
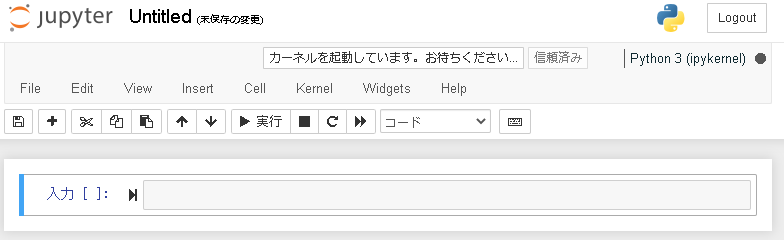
「入力 []:」の右側にある実行セルにPythonコードを打ち込むとPythonを実行することができます。

難しかったけどできました!
次にまた使いたいときもAnaconda NavigatorからJupyter Notebookを起動すれば良いんですか?

上の方法で初回起動に成功したらスタートメニューから直接起動できますよ!
スタートメニューの[Anaconda 3]-[Jupyter Notebook]をクリックすれば同様に起動できるよ!
![スタートメニューの[Anaconda 3]-[Jupyter Notebook]をクリック](https://gomafree-tech.com/wp-content/uploads/2022/07/image-29.png)
まとめ
いかがでしたでしょうか。
今回はPythonの実行環境であるGoogle Colaboratory、Anaconda環境の構築方法について解説しました。
筆者のGoogle ColaboratoryとAnaconda環境の使い分けに関しての詳細は以下を参照ください。
次回は実際に構築した環境でPythonのプログラムを実行して、動作の確認をしながらGoogle Colaboratory・Jupyter Notebookの基本的な操作方法を学んでいきましょう。
このサイトの記事一覧へは以下へアクセス!







コメント