プログラミング初心者に向けてプログラム実行の基本であるHelloWorldの出力をPythonの実行環境であるGoogle Colaboratory、Anaconda環境で説明します。

プログラミングを始めてみたいけど何から始めたら良いかわからない..
そんな人はPythonでプログラミングを始めてみることをお勧めします!
AI、データサイエンス、Webの世界まで多くの領域で将来性の高いPythonを学ぶことで、プログラマーへの第一歩を歩んでほしいです。

基礎の基礎からよろしくお願いします!
以前Pythonの環境を構築しましたけどこの環境で勉強していくんですか?

その通りですよ!
もし環境構築が出来ていない場合は以下を参考にPythonの環境を作ってほしいです!
それでは、Pythonの基礎から学んでいきましょう!
HelloWorldを出力してみよう!
Pythonの実行環境で「HelloWorld」という文字を出力してみます。
以下の説明を元に出力Google ColabolatoryやAnaconda環境(JupyterNote)で「HelloWorld」を出力してみましょう。
また、Pythonに限らず他のプログラム言語でも「HelloWorld」を出力して動作を確認します。
「HelloWorld」を出力という言い方は頭の片隅に置いておいてください。
Google Colabolatoryの場合
お使いのWEBブラウザで「Google Colaboratory」と検索します。
Google Colaboratoryページへのリンクは以下になります。
※Google Colaboratoryトップページ https://colab.research.google.com/?hl=ja
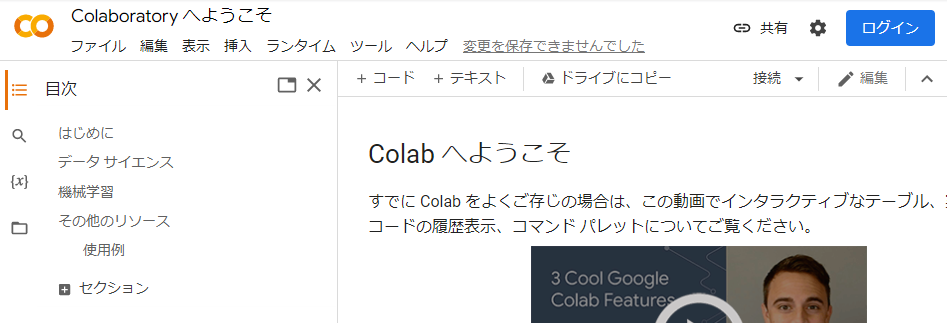
右上の「ログイン」ボタンからみなさんがお持ちのGoogleアカウントでログインします。
※Googleアカウントをお持ちでない方は作成することをおすすめします。
ログインが完了したら左上の[ファイル]-[ノートブックを新規作成]をクリックします。
![[ファイル]-[ノートブックを新規作成]をクリック](https://gomafree-tech.com/wp-content/uploads/2022/07/image-14.png)
すると、以下のようにGoogleサーバー上のPython実行環境が立ち上がります。
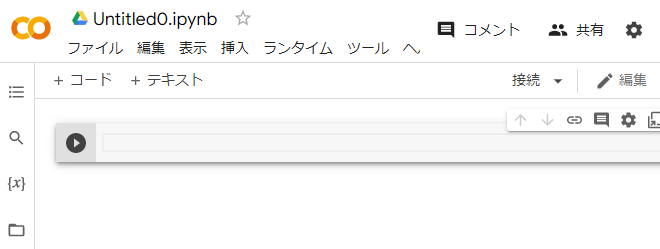
実行環境が立ち上がったら画面中央の再生ボタンのある四角い枠(実行セル)の中に以下のコードを記載します。
print("HelloWorld")入力が完了したら、以下のいずれかを行います。
・横の[再生ボタン]をクリックする
・PCの[Shift]ボタンと[Enter]ボタンを同時に押す。
以下のように表示されれば成功です。
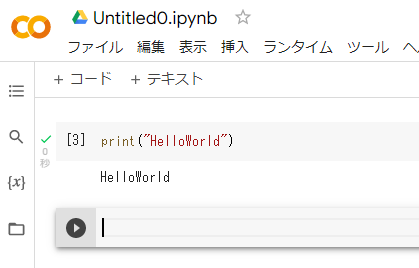
#実行結果: HelloWorldもし、以下のように表示された場合は実行エラーが発生していますので、入力間違いがないか上記コードを参考に確認してください。
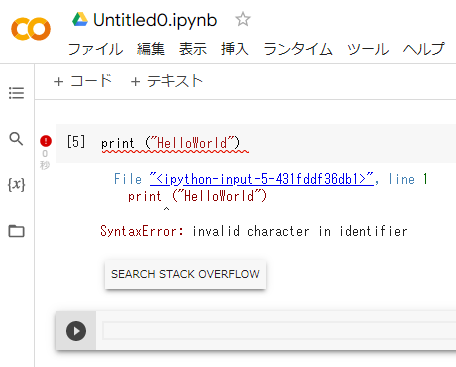

エラーが出てしまいました..
でも、printに続く()が全角()だったみたいで半角()に直したらエラーが無くなりました!

初めてプログラムを書いたら良くやっちゃう間違えです。
プログラムは基本的に半角英数字で入力するんです!
半角入力と全角入力は見た目に分かりにくいから注意が必要です!
もしSyntaxErrorと表示されたら、文法エラーの印です!
全角・半角も含めて書いた内容が正しいか確認してくださいね。
続けて別のコードを実行したい場合は[+コード]ボタンを押すと新しい実行セルが追加されるので、同様にコードを実行することができます。
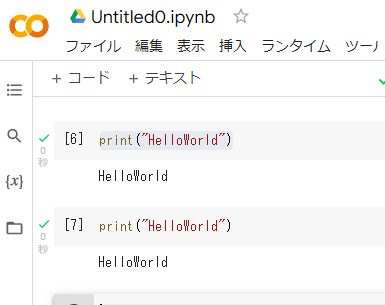
また、Google Colaboratoryで実行したプログラムは自動的に保存されます。
そのため、実行したコードを後日使いたい時には再度WEBブラウザで「Google Colaboratory」にアクセスすると以下の画面が表示されるので、開きたいファイルを開きます。
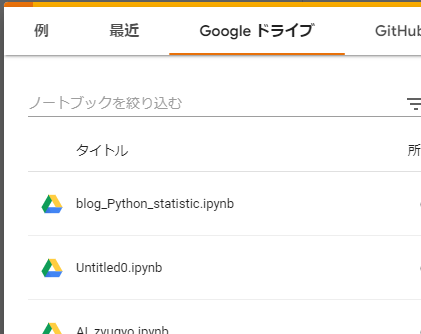
Anaconda環境(JupyterNote)の場合
以下、WindowsのOS環境で説明しますが、MacOS・Linuxでも同様です。
左下の[スタート]ボタンを押して[Anaconda3(64bit)]-[Jupyter Notebook(anaconda3)]をクリックします。
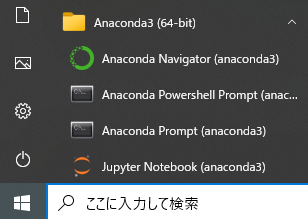
クリックするとお使いのブラウザでJupyter Notebookが起動されます。
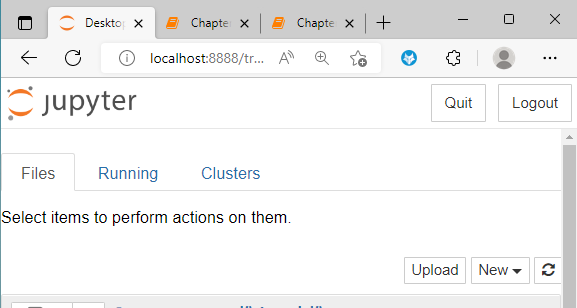
右上の[New]ボタン-[Python 3(ipykernel)]をクリックします。
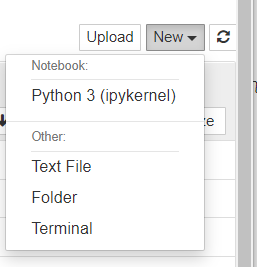
Pythonの実行環境であるJupyter Notebookファイルが新規で立ち上がります。
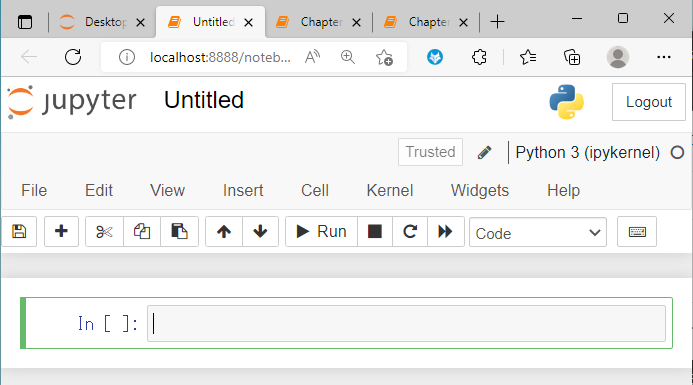
実行環境が立ち上がったら画面中央のIn [ ]:と表示されている四角い枠(実行セル)の中に以下のコードを記載します。
print("HelloWorld")入力が完了したら、以下のいずれかを行います。
・実行セルの上の[▶RUN]ボタンをクリックする
・PCの[Shift]ボタンと[Enter]ボタンを同時に押す。
以下のように表示されれば成功です。
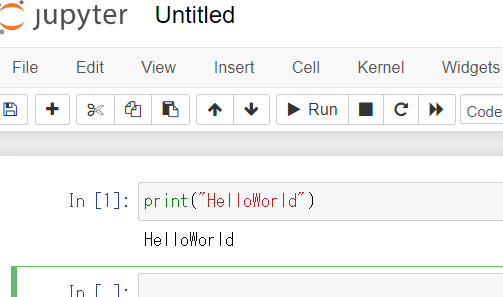
#実行結果: HelloWorldもし、以下のように表示された場合は実行エラーが発生していますので、入力間違いがないか上記コードを参考に確認してください。
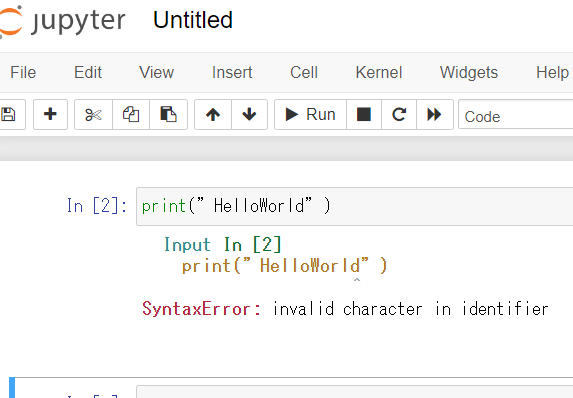

エラーが出てしまいました。
でもHelloWorldを囲んでいる""が全角の””だったみたいで半角""に直したらエラーが無くなりました!

初めてプログラムを書いたら良くやっちゃう間違えですね。
プログラムは基本的に半角英数字で入力します!
半角入力と全角入力は見た目では分かりにくいから注意しましょう。
もしSyntaxErrorと表示されたら、それは文法エラーの印です!
全角・半角も含めて書いた内容が正しいか確認しましょう。
続けて別のコードを実行したい場合は実行セルの上の[+]ボタンを押すと新しい実行セルが追加されるので、同様にコードを実行することができます。
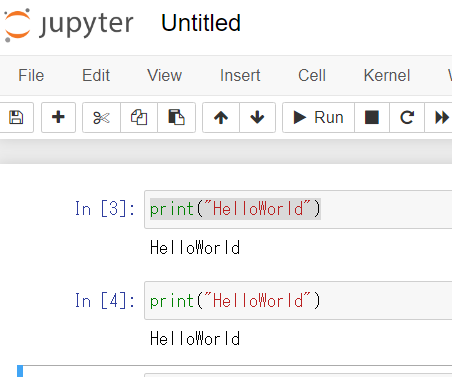
また、左上の[フロッピーマーク]ボタンを押すことでコードを保存することができます。
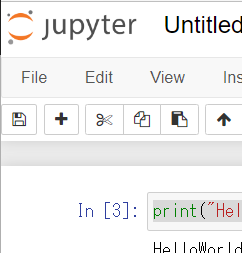
実行したコードを後日使いたい時にはJupyter Notebookを起動して先ほど保存したファイルをクリックすることで、再度開くことができます。
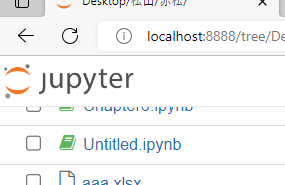

無事できました!
でも、書いたプログラムの意味は全然分からないです。

心配しなくても大丈夫ですよ!
今後、基礎の基礎から解説していきます!
まずはHelloWorldの出力ができれば問題ないです。
まとめ
いかがでしたでしょうか。
今回はPythonの実行環境であるGoogle Colaboratory、Anaconda環境でそれぞれプログラム実行の基本となるHelloWorldの出力を解説しました。
次回からは今回出力した内容を含めて、詳しく解説していきます。
お楽しみに!
このサイトの記事一覧へは以下へアクセス!







コメント